The Involuntary Deduction Wizard provides an easy-to-use interface that reduces data entry and removes the burden of configuring regulatory limits and rules associated with involuntary deductions.
Vendor & Deduction Code Setup
Before you start the Deduction Wizard, you must verify that your vendor and deduction code type are set up in the system.
- Vendor
- Navigate to Settings > Payroll Setup > Vendors and locate the Vendor. If the Vendor is not set up, please review our Knowledgebase Article: Adding a New Vendor
- Deduction Code
- Navigate to Settings > Payroll Setup > Deduction Codes to review your codes, or click the Add New Deduction code button on the top.
- Also, review the training under My Info > Help > Learning Center and search for the Course: Company Deduction Codes for additional information on adding or reviewing deduction codes.
Using the Involuntary Deduction Wizard
On the Employee Information screens, go to the Payroll tab > Deductions Widget and select the three dots for Actions on the right. Choose the Involuntary Deduction Wizard to start.

In the Deduction Type section, click the drop-down arrow, select the deduction type you want, and hit Next. Each option has different questions and calculation methods, so you must ensure you have the correct deduction type in your available deduction codes (see above).
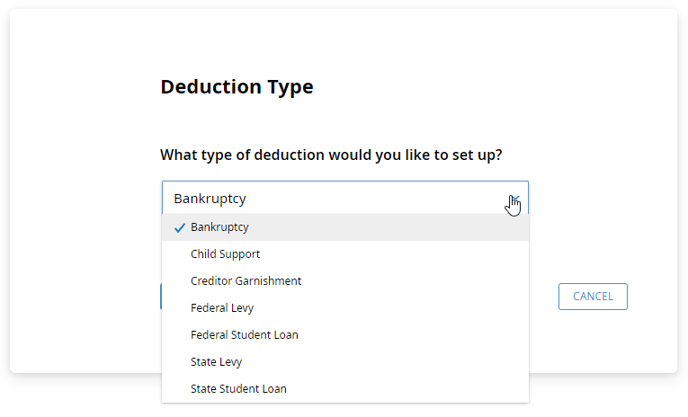
Complete the fields for the deduction type you selected. The required items will be marked with an asterisk based on the standard deduction.
Here are some examples of items you will need to fill in:
- Start Date: when you want the deduction to start. If you choose today's date, the system will start on the next payroll.
- Obligation Date: the date the court ordered the obligation.
- Case number: please use the one listed in “include with remittance” sections
- Deduction code
- Amount per payroll
- Vendor: if you leave the vendor field blank, the system will not generate a payment with payroll (see above for information regarding vendors)
- FIPS code
Then click Next.
The summary details will appear. Click Previous to change any details, click Cancel to exit the employee's deduction wizard, or click Finish to finalize the setup.
