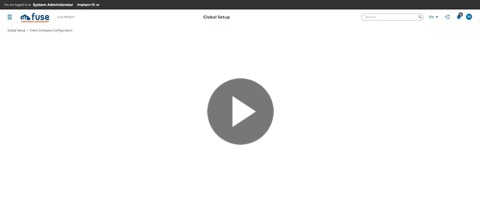- Help Center
- Time & Labor Management (TLM)
- Administration
-
Global
-
Affordable Care Act (ACA)
-
Human Resources (HR)
-
Payroll
-
Time & Labor Management (TLM)
-
Tax Agency Management
- Alabama
- Alaska
- Arizona
- Arkansas
- California
- Colorado
- Connecticut
- Delaware
- District of Columbia - Washington D.C.
- Florida
- Georgia
- Hawaii
- Idaho
- Illinois
- Indiana
- Iowa
- Kansas
- Kentucky
- Louisiana
- Maine
- Maryland
- Massachusetts
- Michigan
- Minnesota
- Mississippi
- Missouri
- Montana
- Nebraska
- Nevada
- New Hampshire
- New Jersey
- New Mexico
- New York
- North Carolina
- North Dakota
- Ohio
- Oklahoma
- Oregon
- Pennsylvania
- Puerto Rico
- Rhode Island
- South Carolina
- South Dakota
- Tennessee
- Texas
- Utah
- Vermont
- Virginia
- Washington
- West Virginia
- Wisconsin
- Wyoming
Mass Adding Time Entries
This article will review how to add time entries to multiple employees. Reasons for doing so may include additional holiday hours or adding time after a power outage.
How to Mass Add Time Entries
- Navigate to the Settings > Mass Edit > Mass Edit Time Entries > Add
- Select the rows of the employees to add time to
- Choose Mass Add Time Entries
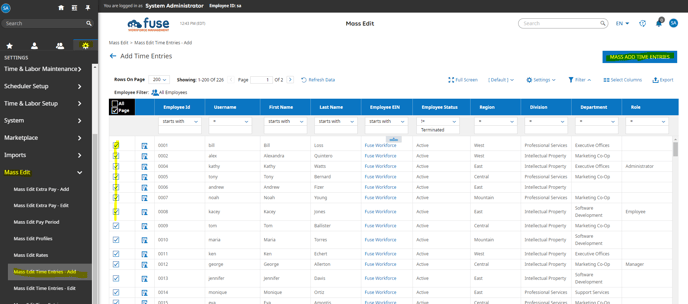
- Enter the Date Information of the time entries you are adding.
- It can be one day or multiple days.
- Enter the Time Information of the time entries you are adding.
- It can be bulk hours or from and to time.
- Enter any Additional Information about the time entries you are adding.
- This can be a specific Pay Category, Time Off Type, Shift Premium, or Cost Center allocation.
- Enter a Note as to the reason for the entry.
- Choose Add Time Entries in the top right corner.
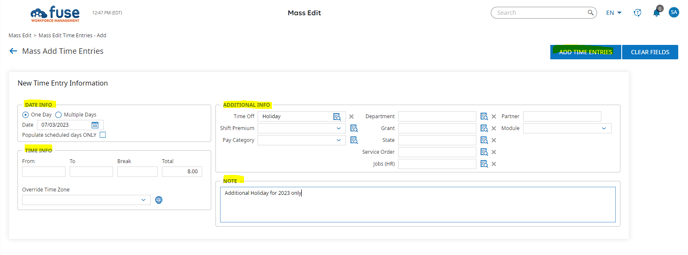
You can also watch the following video for instructions on how to Mass Add Time Entries.