- Help Center
- Time & Labor Management (TLM)
- Administration
-
Global
-
Affordable Care Act (ACA)
-
Human Resources (HR)
-
Payroll
-
Time & Labor Management (TLM)
-
Tax Agency Management
- Alabama
- Alaska
- Arizona
- Arkansas
- California
- Colorado
- Connecticut
- Delaware
- District of Columbia - Washington D.C.
- Florida
- Georgia
- Hawaii
- Idaho
- Illinois
- Indiana
- Iowa
- Kansas
- Kentucky
- Louisiana
- Maine
- Maryland
- Massachusetts
- Michigan
- Minnesota
- Mississippi
- Missouri
- Montana
- Nebraska
- Nevada
- New Hampshire
- New Jersey
- New Mexico
- New York
- North Carolina
- North Dakota
- Ohio
- Oklahoma
- Oregon
- Pennsylvania
- Puerto Rico
- Rhode Island
- South Carolina
- South Dakota
- Tennessee
- Texas
- Utah
- Vermont
- Virginia
- Washington
- West Virginia
- Wisconsin
- Wyoming
How do I add new IP Addresses to allow access?
My Employees are receiving the message "Access profile does not allow clocking in/out from your current location"
If users are restricted to only punching and/or logging in at your location, and your IP address has changed you will need to add it to your allowed IPs by adding it to your Access Profile(s).- Select the Cog Wheel Icon to display the Admin Menu
- Then select Company Settings > Profile/Policies > Access
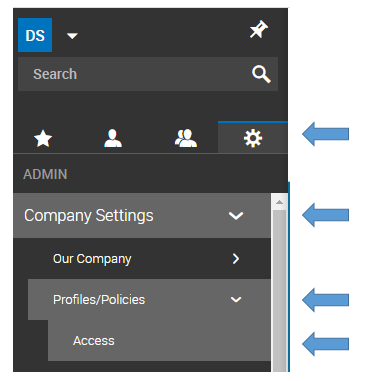
- On the next screen select the edit icon (pencil) for the line of the access profile you need to amend.
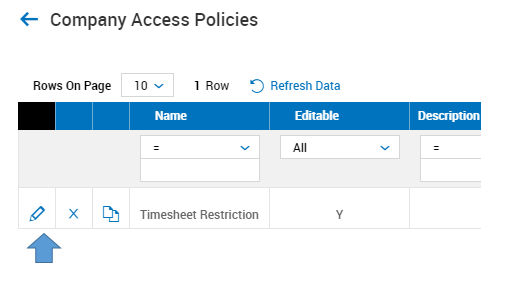
- Select ADD ALLOWED IP in the top right corner.
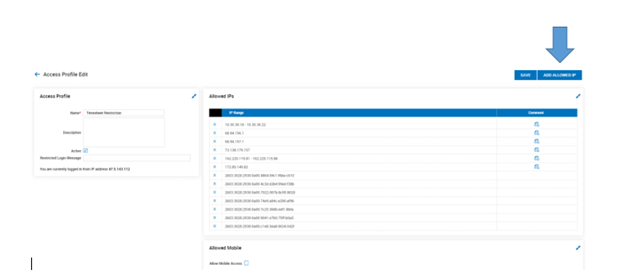
- Select the type of IP address. (Either IPv4 or IPv6, and either a range or a single address)
- The enter the first one and choose OK
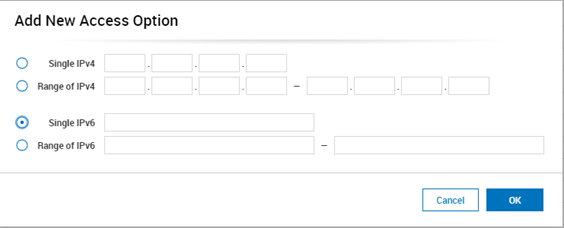
- Next, insert a comment – such as what store it belongs to, and then choose OK.
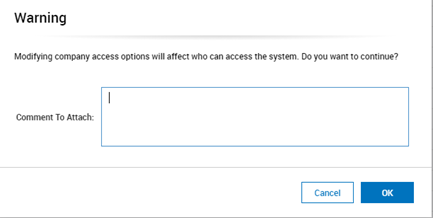
- Repeat these steps for each IP Address that needs to be added.
